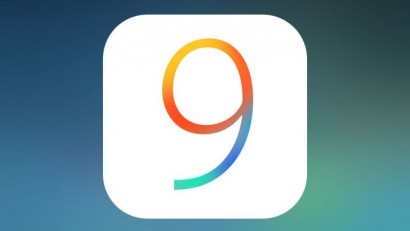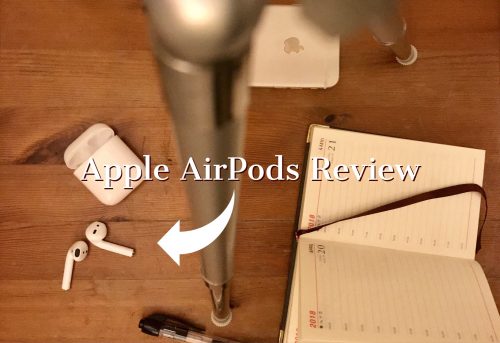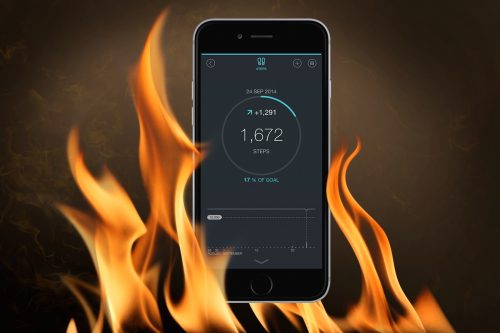While we are patiently waiting for iOS 10 and the iPhone 7, let’s take a look at some tips and tricks on iOS 9 you might have no idea about.
ALPHANUMERIC PASSCODE
If you are not lucky enough to have TouchID on your phone and want to use a strong passcode, Apple has got you covered with the alphanumeric passcode option. Those with the TouchID can also try it out as well — it doesn’t hurt to have an alphanumeric passcode as an alternate option.
To use this option just head to the Settings app > Touch ID and Passcode > Change Passcode and when prompted to enter a new passcode, tap ‘Passcode Options’. This offers you advanced options like opting for the shorter four-digit passcode, or, in this case, a custom alphanumeric code – simply tap that and enter your new password.
SET CUSTOM VIBRATIONS
Since we enjoy assigning custom ringtones to contacts, let’s take a look at assigning custom vibrations to contacts.
To do so, open Phone or Contacts; select a contact, then tap the Edit button in the top-right corner. Scroll down to find the ringtone field; below it is a vibration field. Tap that, and you’ll see an assortment of built-in vibration patterns you can choose from. Further down, though, is the ability to add a custom pattern: tap Create New Vibration, and you can tap on the screen to create your own rhythm. When you’re satisfied (tap the Play button to see what it will feel like), tap Save to set the pattern.
If that’s not enough, go back to the contact and also assign a custom vibration pattern for text messages.
SAVE PDF TO iBOOKS
You know those lengthy web pages, or those HTML books online you would like to keep? Well, you can save either of them as a PDF and add them directly to the iBooks app for later viewing.
When you tap Share, scroll across the apps to find Save PDF to iBooks. Tap it and the web page will be converted and added to your book collection.
SET UP DO NOT DISTURB
You never know the importance of “do not disturb” until you are sleeping after a very tiring day and an annoying call wakes you up and messes up your sleep. It’s the perfect tool for keeping you from distractions when you are trying to work or get some sleep.
There is the manual method for activating Do Not Disturb but let’s take it a notch higher and get more sophisticated than that. Go to Settings > Do Not Disturb (in the second bank of options), and you’ll see a range of options, including the ability (under the label Scheduled) to set ‘quiet hours’ each day or night.
Do Not Disturb is very handy, but you might worry that it’s preventing an urgent message from getting through. You can set up exceptions for peace of mind.
Switch Repeated Calls ON and you’ll be alerted to a second call from the same person within three minutes. You may get the odd trivial call breaking through, but most midnight callers get the hint if their ‘victim’ doesn’t pick up first time. Someone with urgent news would be far more likely to try again.
You can also specify exceptions for certain people. Tap ‘Allow Calls From’ to allow this to be overridden by calls from Favorites.
KEYBOARD TIP
I am sure you have been using your iPhone for a while now without knowing there is a faster way to add symbols such as full stops to your messages.
To add a symbol quickly, press and hold the 123 button. Once it has changed to the symbol section, slide your finger to the symbol of your choice and release. The keyboard should automatically change to the letters so you can continue. To add a full stop without going to look for it, just double tap your spacebar — it adds a full stop and automatically leaves space after the full stop for you to continue your message.
TAP TO TOP
To end, I would like to leave you with one of my favorites. With this trick you can actually try it right now! After scrolling down this not-so-lengthy article and you quickly want to go back to the top, just tap the top of your iPhone display screen (the part with the time). it should take you back up to the top. Try it!
Let us know your favorite iPhone tips in the comments section below.
Featured image: ipadhelp.com