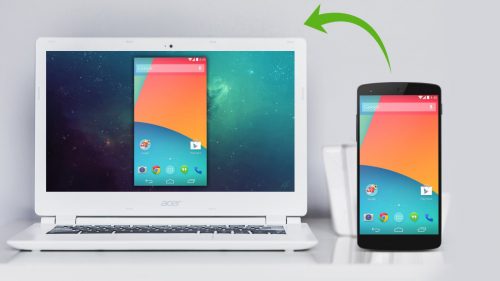A screenshot, screen capture (or screen-cap), screen dump or screengrab is an image taken by a person to record the visible items displayed on the monitor, television, or other visual output device in use.
Integrated Screenshot Capture was added to Android in version 4.0 (Ice Cream Sandwich), which is accomplished by holding down the Power and Volume-Down buttons simultaneously.
Usually, screenshots are marred by busy status bars. The folks at Google decided to tidy this a bit by introducing two new ways to take neater screengrabs in Android 6.0 Marshmallow – bringing the total number of ways of taking screenshots in Marshmallow to 3
Option 1: Taking a screenshot with a tidy statusbar: This options cleans out all notifications from your screenshot and shows full bars for Wifi, Signal and Battery as well as a static time (6:00)
Guide
- Enable System UI Tuner in Settings by holding down the Settings button in Quick Settings for five seconds. You should get a toast saying “Congrats! System UI Tuner has been added to Settings
- Locate “System UI Tuner” in Settings. Select “Understood” when the dialogue box appears
- Locate “Demo” in the menu and toggle “Enable demo mode”. Now toggle “Show demo mode”
- Now go to whichever screen you want to capture and take a screenshot
Option 2: Taking a screenshot with Google Now: This option eliminates statusbar icons and the navigation bar completely. It does not save the grabbed screen as well
Guide
- On your Google Now home screen, long press any blank area and select Settings
- In the Settings menu, click on “Now Cards”. Toggle “Now on Tap”
- If you have not enabled the “Show cards” option, do so before toggling “Now on Tap”
- Go to the screen you want to grab and long press the home button in the Navigation bar (the round button in the centre)
- Cards will show. The card at the base of the page will show a share button, the Google icon and 3 vertical dots
- Click on the share button and choose the app you want to share the screen capture with
Featured image: updato.com