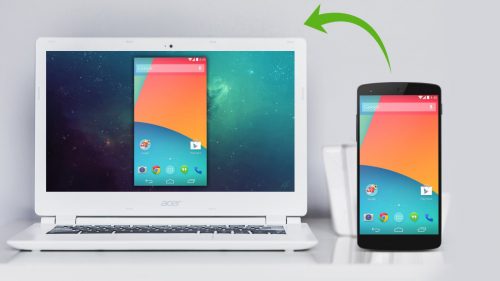Once a while, it becomes necessary to do a factory reset on your device. A factory reset (or a master reset) is simply returning a device to how it used to be fresh out of the box. It removes all user data such as third party apps, call logs, messages, contacts, and any other file stored on the device memory and wipes the cache partition.
A factory reset, however, does not affect files stored on the memory cards.. For rooted devices, a factory reset will not remove files which have been written to the system partition, this is because factory reset does not mess with the system partition where the device’s stock files are stored.
Remember to backup your apps and files before you factory reset your device. It also does not downgrade your operating system because such updates are written to the system partition.
Why factory reset your Android device?
- For a clean start (usually applies to advanced users)
- When Safe Mode doesn’t solve an issue
- To remove a file that is difficult to remove (like malicious apps)
- To remove personal information from the device before selling or giving away
- Messed-up default settings
- Forgotten password or screen lock pattern
Before you start
- Make sure you have over 50% battery power
- Make sure you have your apps and files backed up
- For devices with device protection, you’ll need to enter a Google username and password associated with the device after factory reset. If you don’t have this information, you won’t be able to use the device at all after factory reset
- For most device running Android 5.1+, if you recently reset your Google Account password, wait 24 hours before performing the factory reset.
How to factory reset
There are three main ways to factory reset a device
-
Remote wipe
Android devices can be factory reset using Android Device Manager. This tool can be used on the web and on the Android app. It is particularly useful if your device is missing and you cannot track it and want to wipe all your data. Android Device Manager also gives you the opportunity to ring your device or lock it. This will work as long as you have your Google account signed in on the device.
When initiated, the device will receive a wipe command from Google’s servers when it comes online and invokes the standard Android Device Administration API reset function.
-
Erase data using the Settings menu
Go to Settings > Backup & reset > Factory data reset > Tap Reset Phone
The device will boot to recovery mode and finalize the process, it will take a few minutes to boot up, allow it time. The device will boot to it startup screen
(This method will vary across devices, let us know your device in the comments section for us to help)
-
Reset device in Recovery mode
For Nexus devices,
- Turn off your phone > Press and hold the Volume Down and Volume Up buttons, and then, while holding them press and hold the Power button until the phone turns on > You’ll see the word “Start” with an arrow around it.
- Press the Volume Down button twice to highlight “Recovery.”Press the Power button to start Recovery mode. You’ll see an image of an Android robot with a red exclamation mark and the words “No command.”
- Press and hold the Power button. While holding Power, press and release the Volume Up button once.
- Press the Volume Down button 4 times to highlight “Wipe data/factory reset,” and press the Power button to select it.
For Most Samsung devices
- Turn of your device > Press and hold the Volume Up, Power and Home buttons until you see the Samsung screen > Release the Power button but continue to press Home and Volume Up until you are brought to the stock recovery mode > Use the volume key to navigate to wipe data/factory reset and press the power button to select > Navigate to Yes
For Tecno / itel devices
- Turn of your device > Press and hold Volume Up + Power button at the same time > Release held keys when you see an Android logo > On the Menu that appears, use the volume keys to navigate to wipe data/factory reset and press the power button to accept > Use the volume keys to navigate to Yes and press the power button to select > The process will start and boot to the welcome screen when done