At the point where smartphones started prevailing, all they did was being a standard calling and messaging device and as a Personal Digital Assistant. They have now evolved with multi-cores, QuadHD displays and huge RAMs, making them working as tiny PCs with lots of apps developed for them everyday, making it more susceptible to running into issues.
Android can’t prevent third party applications from turning your handset to a creep. However, in any case, Android has a convenient tool called Safe Mode to manage those issues. If you are you are an easygoing Android user, you will probably never need to utilize Safe Mode, it of most use to power users who install tons of app off and on the Play Store, unsigned apps, beta testers and custom rom freaks.
When to use Safe Mode
Booting into Safe mode allows your device to run only system apps, shutting off all third party apps, giving you a default experience, hence giving you a clear indication if issues you are experiencing are caused by a third party you installed.
You might want to use safe mode when:
- Your apps are constantly crashing
- Having a bad battery life
- Your phone is stalling or acting slowly.
- Overly intrusive ads
- Removing rogue security software
- To rule out software issues
- Your phone is stuck in a reboot cycle.
How do you start Safe mode
For Most Devices running Android 4.1+
- Make sure your device’s screen is on, then press & hold the Power button.
- In the box that opens, touch & hold Power off.
- You’ll see a “Reboot to safe mode” box. Touch OK.
- Your device will start up in safe mode.
For devices in a boot loop, Press the power button to start you device and immediately press and hold the volume down button until your device boots up, it will boot to Safe Mode. You will see Safe Mode written at the lower left corner of your screen.
Try using your device normally in safe mode. Remember, you won’t be able to use any installed apps.
If the problem goes away: Restart your device to exit safe mode. Uninstall recently downloaded apps one by one to see if you can find the app that’s causing issues. If it does not, then you might have to resort to a factory data reset which we will look at in another post.
Any other safe mode related troubleshooting we did not mention? Feel free to let us know in the comments section




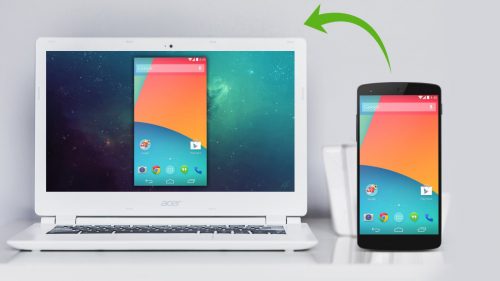
One thought on “Find what’s making your Android phone slow with Safe Mode”
Comments are closed.